今回は、便利で簡単なチャットツールのChatwork(チャットワーク)の使い方を解説します。
Chatworkの便利な機能や、グループ、装飾、タスク管理などについて説明しています。
Chatworkの使い方を知りたいという方は、ぜひ参考にしてください。
目次
Chatworkの登録・アプリインストール
Chatworkの登録は、以下のリンクから行ってください。
アプリのダウンロードは以下のリンクから。
アプリをダウンロード、インストールしたらログインしてください。
Chatworkの基本操作
まずはChatworkの基本的な操作から解説していきます。
メッセージの送信
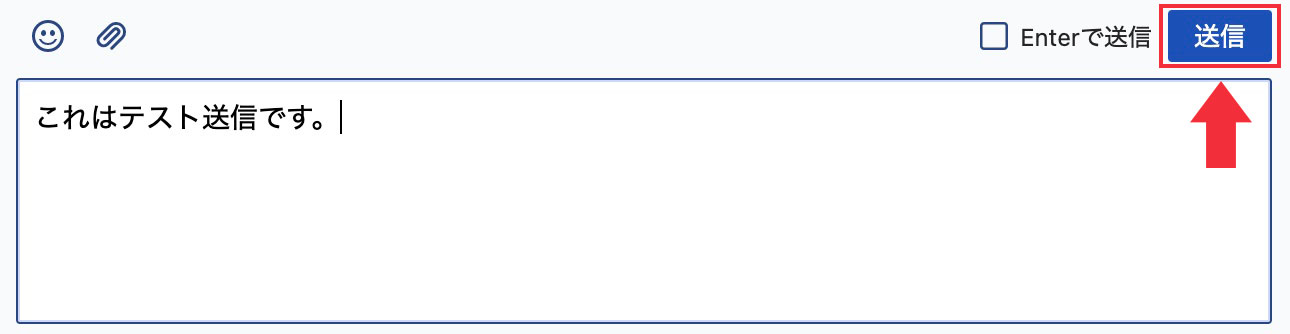
テキストを入力して「送信」ボタンを押せばメッセージを送信できます。これは簡単ですね。

ファイルの添付
ファイルの添付も簡単に行えます。
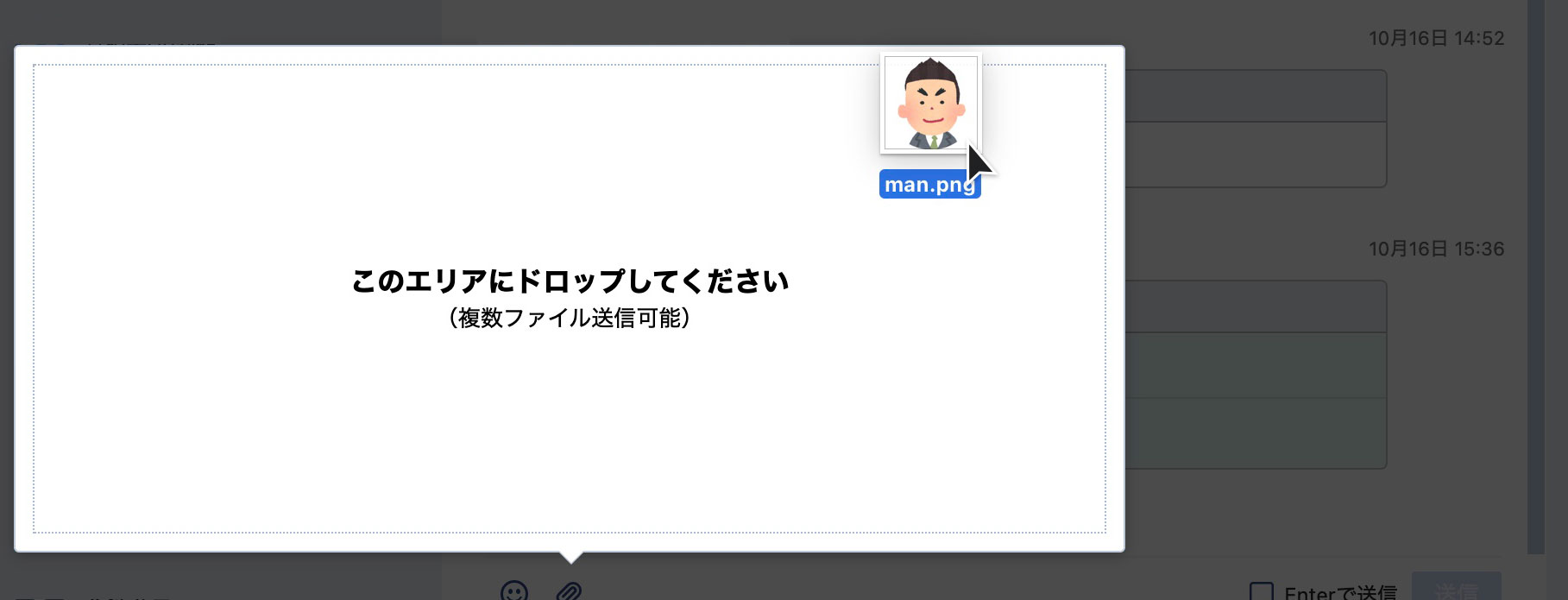
ファイルをドラッグ&ドロップするだけで、チャットに追加することが可能です。
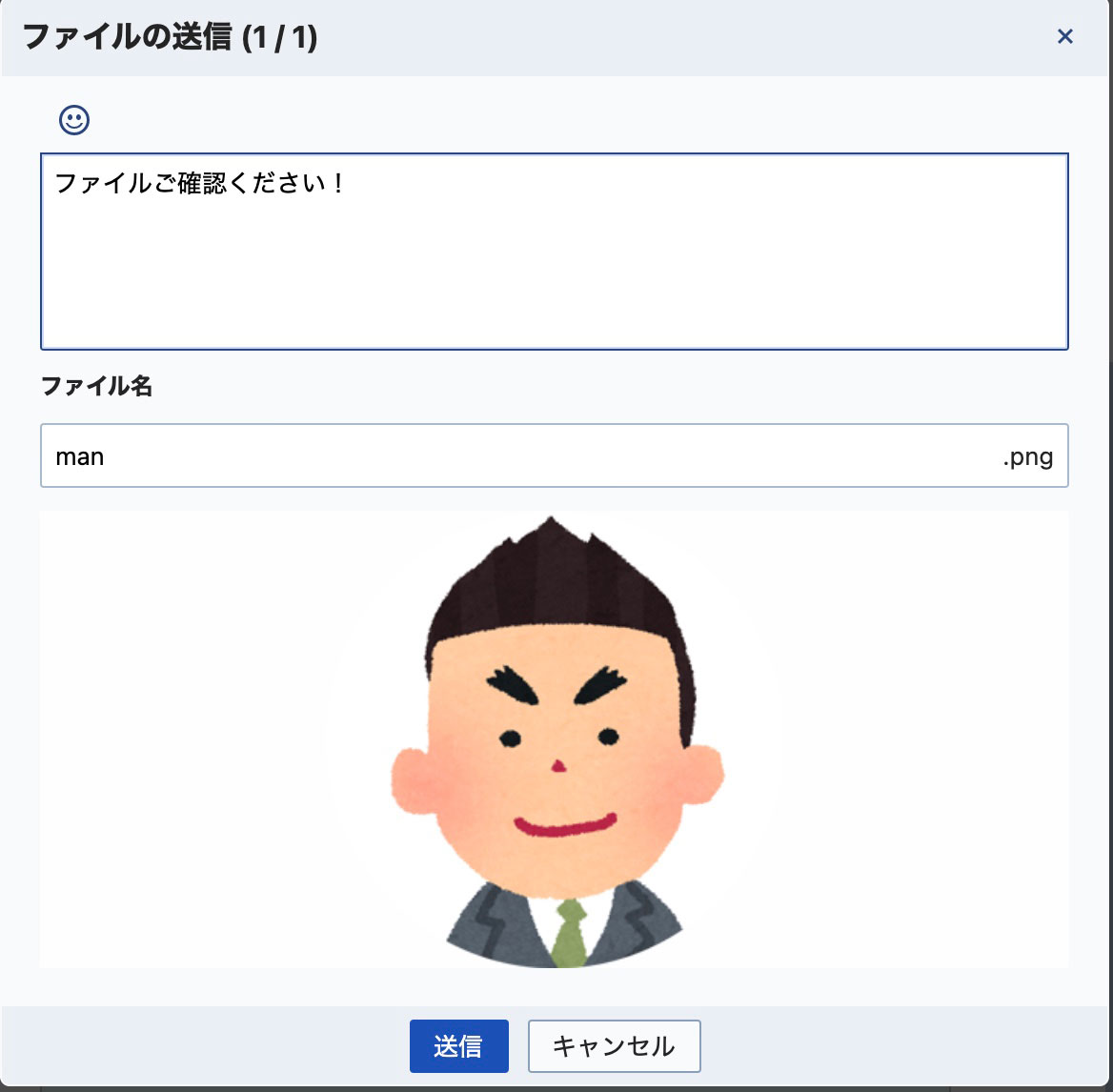
あとはメッセージを追加して「送信」ボタンをクリックするだけです。
ファイルの送信も簡単ですね。
送信したファイルはクラウドで保存され、無料プランなら5GBまで、有料のプランなら10GBまで保存できます。
メッセージに引用
相手に返信をする時、どの文章に対する返信なのかを分かりやすくために、引用機能を使うと便利です。

メッセージ内のテキストを選択して、「メッセージに引用」をクリックします。
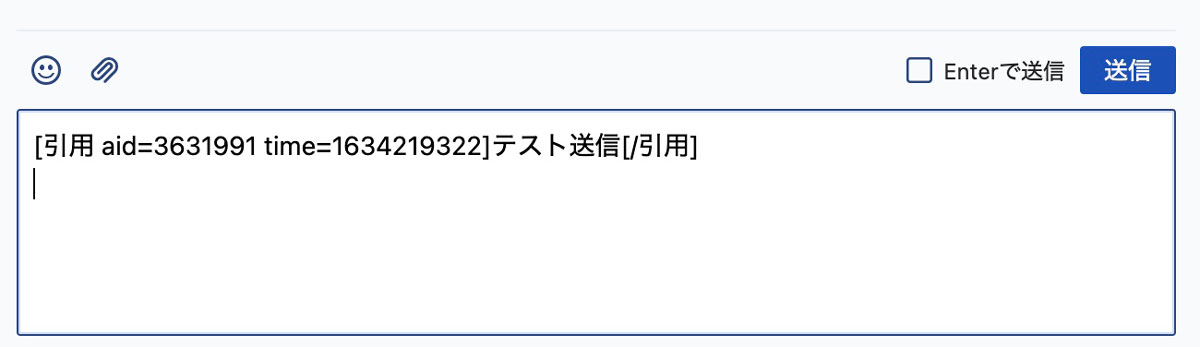
[引用 aid=**** time=****]〜[/引用]で囲まれた部分が引用になります。
これで簡単に引用ができます。

引用を使うと見やすくなるので、ぜひ使って欲しい機能です。
メッセージにリアクション
ある程度相手との心理的距離が近い場合は、気軽にリアクション機能を使いましょう。
わざわざ「了解しました」といったメッセージを送る代わりに、絵文字で読んだことを伝えます。

リアクションしたいメッセージにマウスを当てるとメニューが出てくるので、メニューの「リアクション」をクリックしてください。
いくつかの絵文字が出てくるので、文脈に合った絵文字を選択してください。

これでリアクションできました。
メッセージの装飾
Chatworkにはメッセージを装飾するためのタグが数種類あります。
メッセージを見やすくするために、装飾機能を使ってみましょう。
罫線タグ
罫線タグを使うとメッセージ内に線を入れることができます。
[hr]
囲み枠タグ
囲み枠タグと使うと、タグで挟んだ部分のテキストの周りが枠になります。
[info]内容[/info]
囲み枠タグ(見出しあり)
囲み枠にタイトルをつけることも可能です。
[info][title]見出し[/title]
内容
[/info]
他にも装飾タグはありますが、これだけ知っておけば十分です。おそらく他は使わないでしょう。
タスク管理
Chatworkにはチャット以外にも、タスク管理という便利な機能があります。
誰かに業務をお願いしたい時や、自分用のリマインダーとして使います。
タスクが追加された時、タスクが完了した時に通知が行くので、無駄なやりとりを省くことができます。
タスクの追加
タスクを追加したい人のチャットに行きます。
タスクはデスクトップアプリの右側に表示されます。
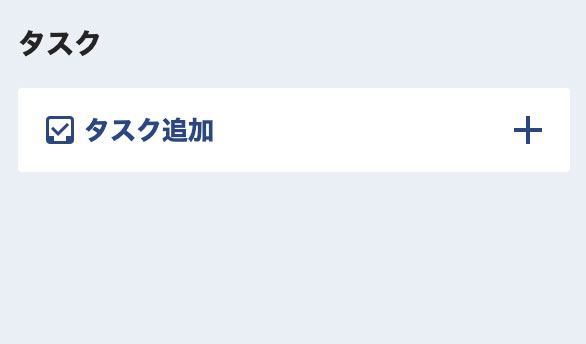
「+」ボタンを押すと、タスクを追加できます。
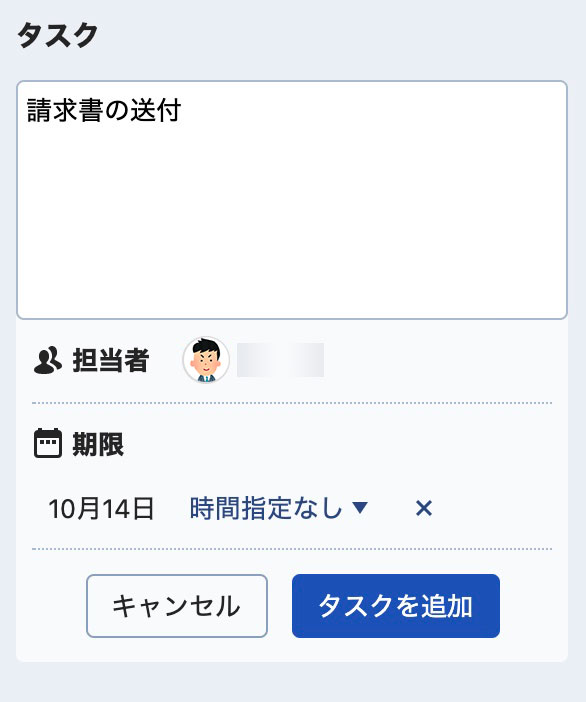
タスクを追加して、担当者と期限を設定したら、「タスクを追加」をクリックしてください。
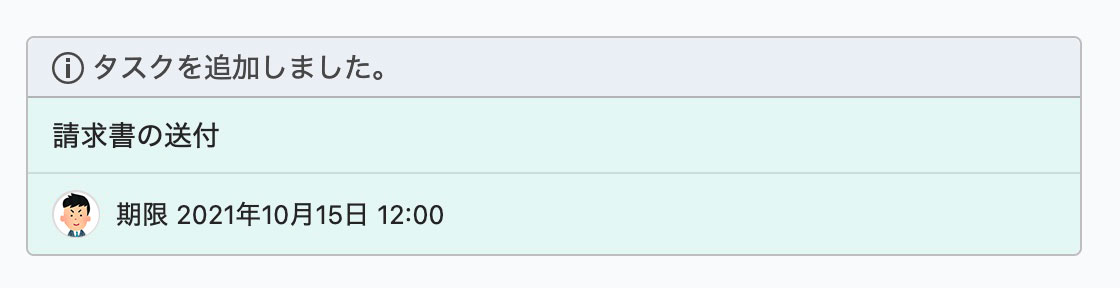
これでタスクの追加が完了です。タスクを追加すると、担当者に通知がいきます。
タスクの完了
タスクに保存した業務が完了したら、タスクを完了させましょう。
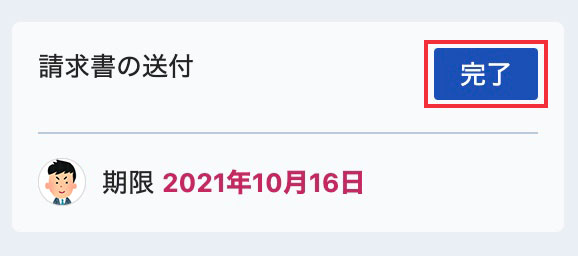
「完了」ボタンを押すと、タスクが完了します。
タスクが完了すると、チャット内にいる人に通知が行きますので、わざわざ終了報告をする必要はありません。
コンタクトの追加
Chatworkでやりとりしたい人と繋がる方法を説明します。
アプリ上部に以下のメニューがあるので、画像赤丸の部分をクリックします。

この場所に通知が表示されてメニューが隠れていることがあるので、その場合は通知を消してメニューを表示させてください。
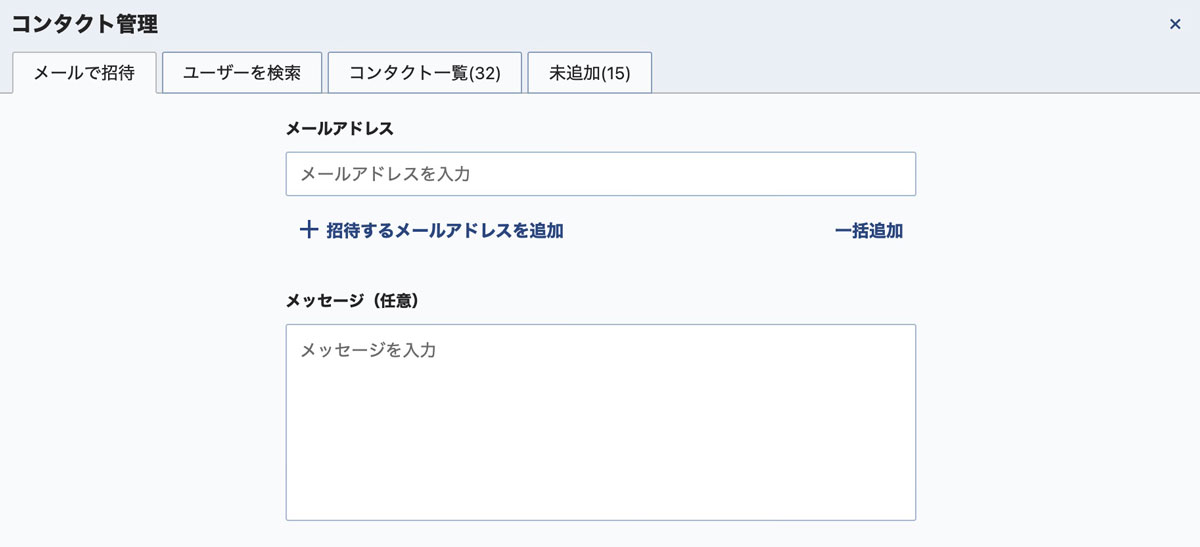
相手がChatworkのアカウントを持っていない場合は、「メールで招待」を使ってコンタクトに追加しましょう。
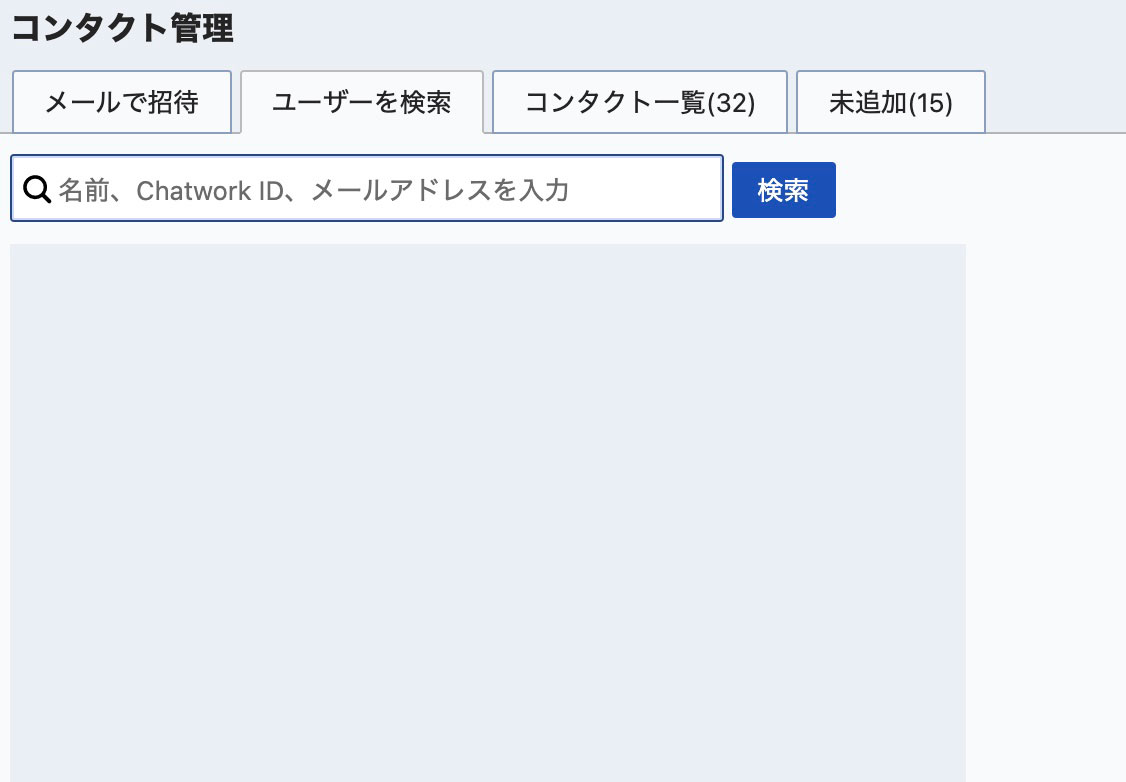
相手がすでにChatworkのアカウントを持っている場合は、IDかメールアドレスを教えてもらって追加しましょう。
グループ機能
複数人でやりとりする場合は、グループチャットを使いましょう。
グループの作成
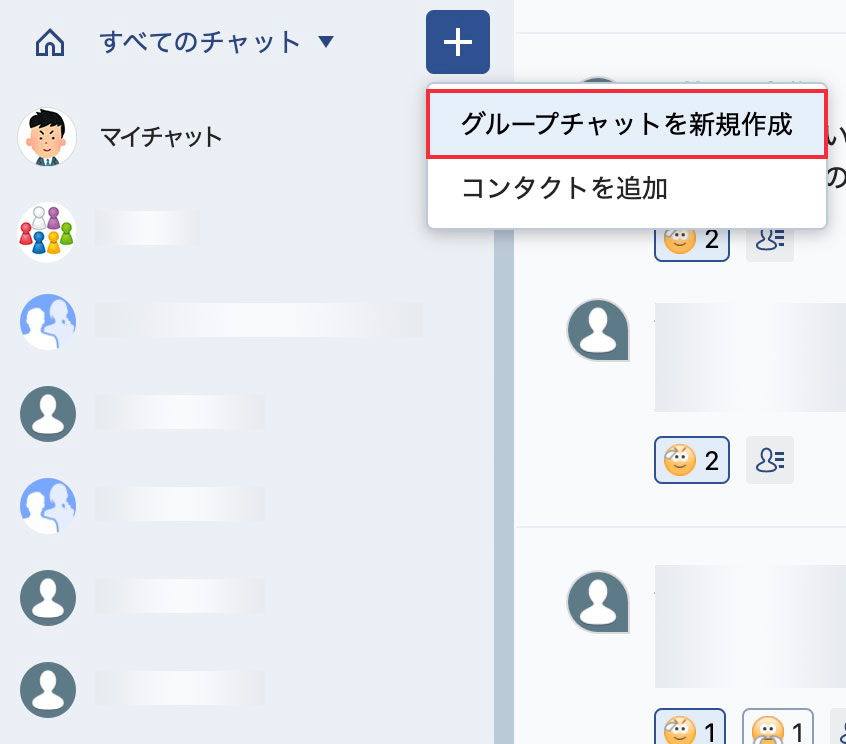
アプリの左側にある、「+」ボタンをクリックして、「グループチャットを新規作成」をクリックします。
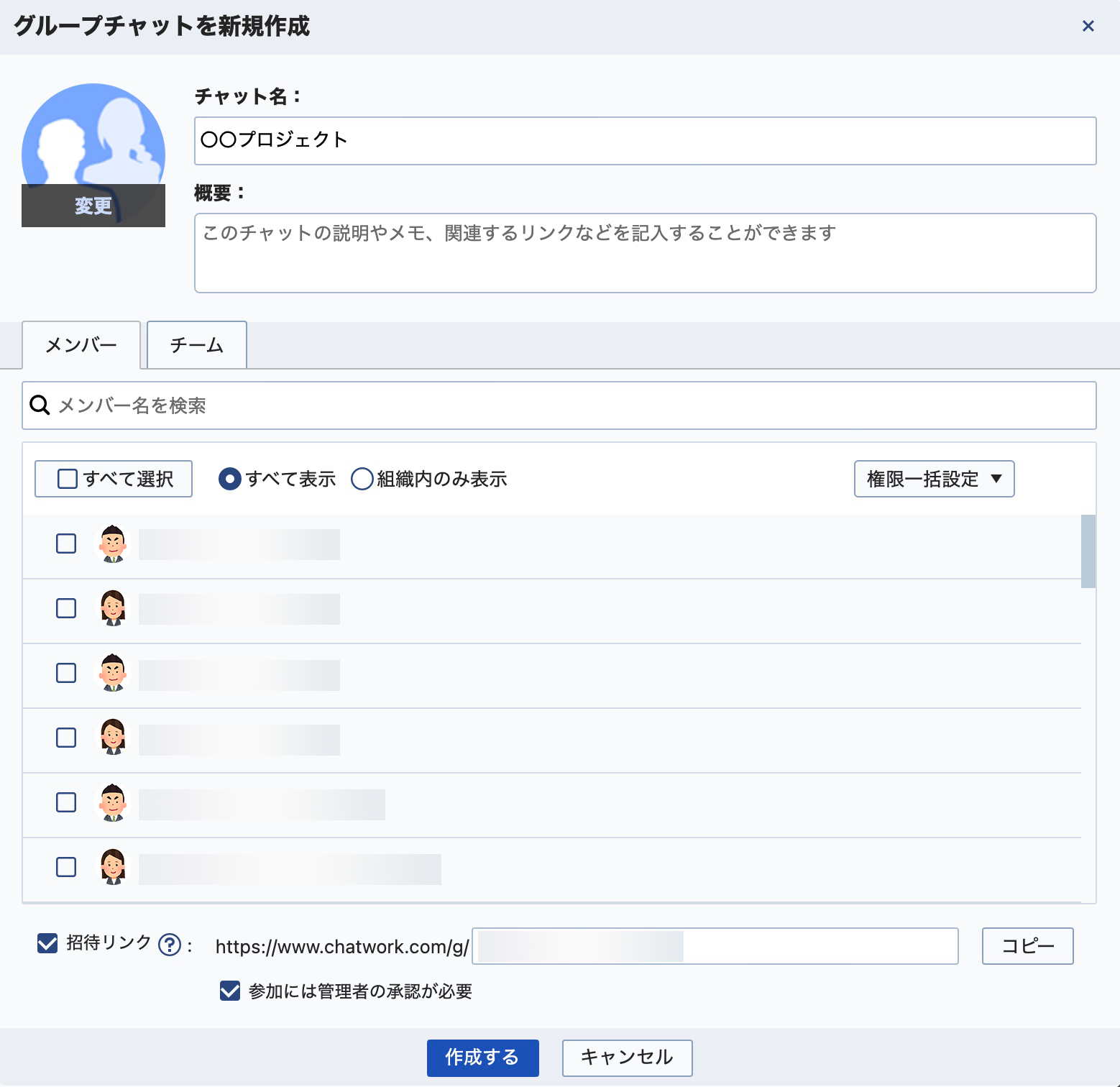
チャット名や概要を記述して、グループに追加したいアカウントにチェックを入れて「作成する」をクリックするとグループが作成できます。
グループでのやりとり
1対1でのチャットでは意識する必要はありませんが、グループ内では誰に向けてのメッセージかを明確にする必要があります。
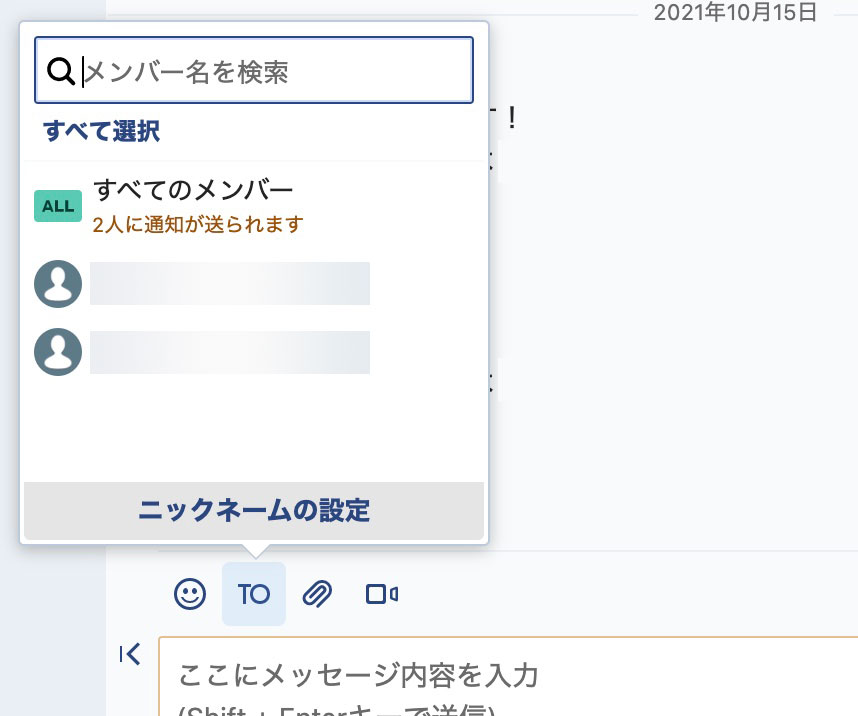
テキスト入力欄の上に「TO」というボタンをクリックすると、グループ内のメンバーが表示されます。
特定の人に向けたい場合は、その人を選択してください。
全員に読んでほしい場合は「ALL」を選択するか、TOを付けずにそのまま送信します。
返信したい場合は、該当のメンバーのメッセージにマウスを当てて、「返信」をクリックしてください。
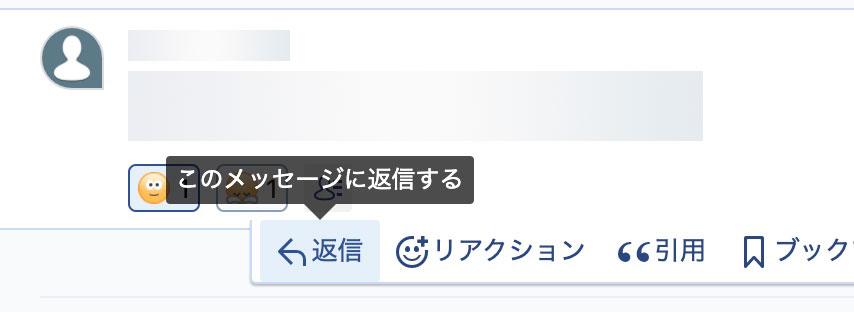
返信機能を使えば、誰に対する返信なのかを明確にできます。
無料プランと有料プランの違い
Chatworkには無料で使える「フリー」プランと、有料で機能が追加される「ビジネス」「エンタープライズ」のプランがあります。
プランの詳細は記事執筆時点(2021年10月16日)の内容です。
フリー
「フリー」は無料のプランです。
試しに使ってみたい個人・企業向けのプランで、導入当初はフリープランで問題ないでしょう。
「フリー」は以下の内容になっています。
- コンタクト無制限
- 累計7グループチャット
- 1対1でのビデオ通話/音声通話
- 2段階認証
- 5GBストレージ
コンタクトに制限はありませんが、グループチャットは7つまでの制限があります。
ビデオ通話/音声通話は1対1のみで、複数人では利用できません。
また、広告が表示されます。
ビジネス
「ビジネス」は1ユーザーあたり¥500/月(年間契約)、月間契約の場合は¥600/月で利用できるプランです。
参加しているグループが増えてきた段階でこちらに移行するパターンが多いでしょう。
「ビジネス」は以下の内容になっています。
- コンタクト無制限
- グループチャット無制限
- 複数人でのビデオ通話/音声通話
- 2段階認証
- 10GBストレージ / 1ユーザー
- 広告の非表示
- ユーザー管理
フリープランと違い、グループチャットに制限がなく、複数人でのビデオ通話/音声通話が可能になります。
保存できるファイルは10GBに増えます。
広告も非表示になります。
組織で使えるユーザー管理機能も追加されます。
エンタープライズ
「エンタープライズ」は1ユーザーあたり¥800/月(年間契約)、月間契約の場合は¥960/月で利用できるプランです。
主にセキュリティを強化したい、細かく利用を管理したい組織向けのプランです。
「エンタープライズ」は以下の内容になっています。
- コンタクト無制限
- グループチャット無制限
- 複数人でのビデオ通話/音声通話
- 2段階認証
- 10GBストレージ / 1ユーザー
- 広告の非表示
- ユーザー管理
- 社外ユーザー制限
- IP・モバイル端末制限
- 専用URL機能
- ファイル送受信制限
- 外部SNS制限
- シングルサインオン
- チャットログ・エクスポート
- SLA(サービス品質保証)
「ビジネス」の内容に加えて、各種制限機能が追加されてセキュリティを強化することができます。
端末やIPアドレス単位で利用を制限して不正利用を防いだり、機密ファイルなどが誤って漏洩しないように、ファイルの送信・受信を禁止したりできます。
また、組織内のユーザーが参加しているチャットのログをエクスポートしたり、他の組織にユーザーデータを移行したりも可能です。
Chatworkを使うメリット
Chatworkにはメールにはないいくつかの魅力があります。
気軽にやり取りができる
Chatworkのようなチャットツールでは、メールに比べるとフランクなやり取りがされることが多いです。
メールだと「〇〇様 いつもお世話になっております。株式会社〇〇の〇〇です」といったお決まりの文言を書くのがビジネスマナーとなっています。
チャットツールではメールのようにお決まりの枕詞を毎回書く必要がありません。
「了解いたしました!」といったー文をサクッと送られるのが、とても気軽で楽です。
複数人でのやり取りがしやすい
チャットツールの魅力は、やはりグループ機能でしょう。
メールは基本的に1対1でのやりとりが主になりますが、チャットツールでは複数人のグループも頻繁に利用されます。
グループ機能の良さは、会話をみんなで共有できることにあります。
操作が簡単
ビジネスチャットツールにはSlackやTeamsなどありますが、Chatworkは他と比較して操作が簡単です。
その操作の簡易さから、特に中小企業での利用が広がっています。
あまりPC操作に慣れていないという人でも、そこまで迷うことなく使うことができます。
教育ができるので社内でのコミュニケーションはSlackでも良いですが、他社とのやりとりではそうもいきません。
複数端末での利用が楽
Chatworkのようなチャットツールは、アカウントを作ってしまえば、複数端末でログインすればすぐ使えるのが魅力です。
メッセージは端末ではなくクラウド上に保存されているからです。
メールだと端末が増えるごとに面倒な設定が必要になります。
メールサーバーにメールが保存されていない場合は、わざわざエクスポート・インポートの作業も発生してしまいます。
初期設定の手間が省けるのがチャットツールの良さです。
Chatworkを使うデメリット
ここまでChatworkの魅力を書いていきましたが、一応難点もあります。
無料会員だと7グループまで
おそらく一番の難点は、「無料会員だと7グループまで」という点でしょう。
7グループを超えるグループに参加するには、有料会員になる必要があります。
機能は最小限
よく比較対象にされるSlackに比べると、機能は少なくなります。
例えば、プログラムのソースコードを見やすくするスニペット機能や、Githubとの連携ができるため、IT系企業ではSlackが使われることが多いです。
逆に、機能が最小限であれば初心者には優しいので、IT系企業でなければChatworkで十分とも言えます。
まとめ
今回は、中小企業を中心に利用が進んでいるビジネスチャットツールのChatworkの使い方を解説しました。
実際に使ってみると、そこまで難しいツールではないので、ここで紹介した操作さえできれば十分です。
是非この記事を参考に、Chatworkを使いこなしてください。
