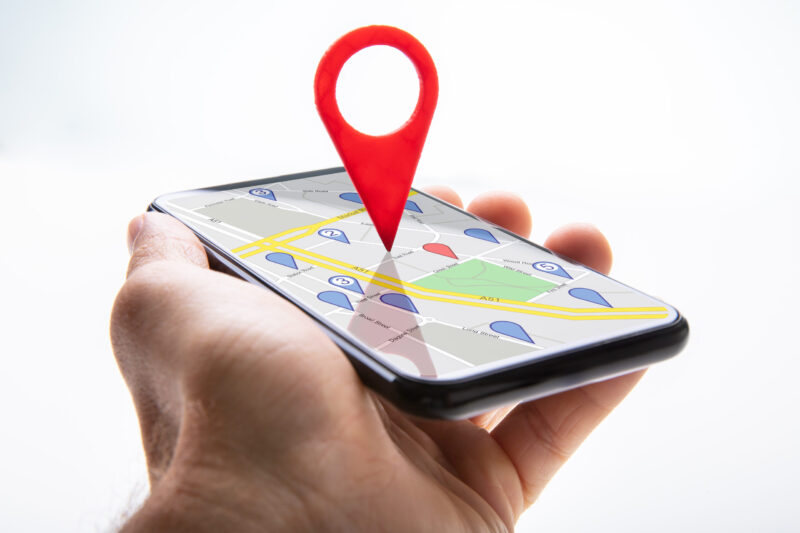この記事では、自分の現在地をスマホで共有したい場合の位置情報共有機能の使い方をご紹介します。友人との待ち合わせなどで自身の現在地を共有したい方は、ぜひご参考にしてください。
目次
LINEを使って共有する(モバイル版)
①トークルームから 「+ 」アイコンをタップ
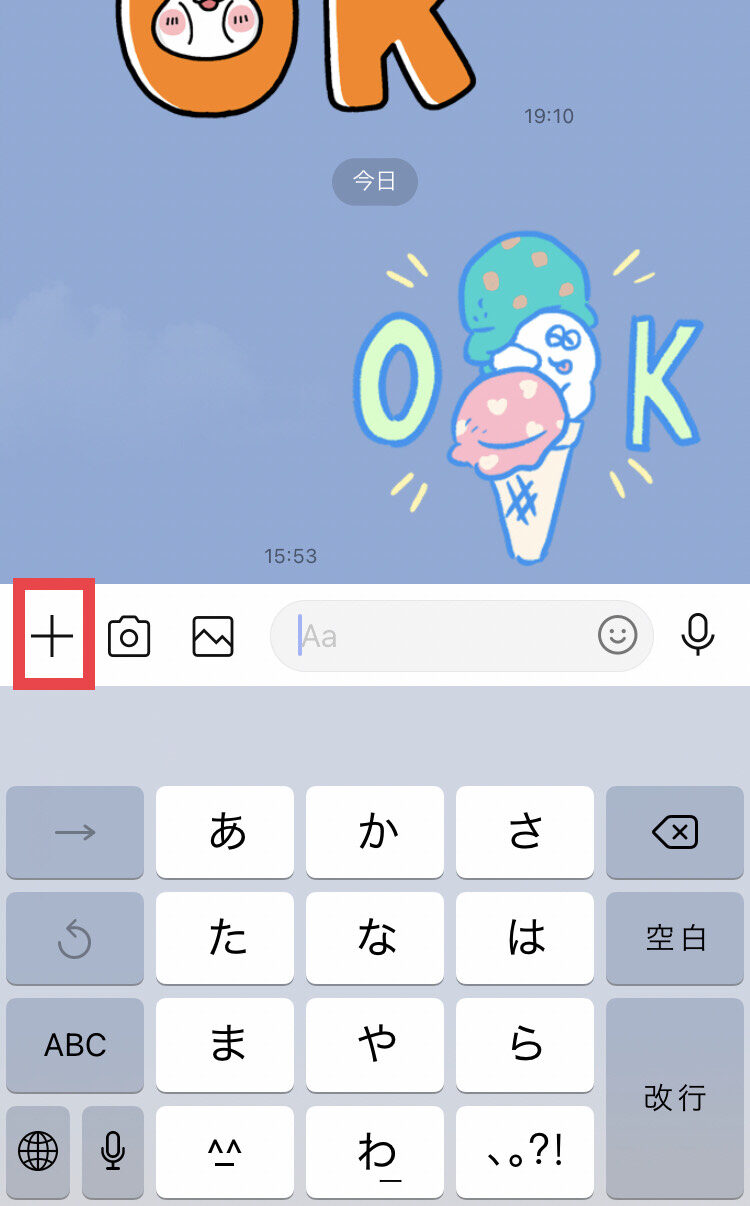
②「位置を共有」をタップ
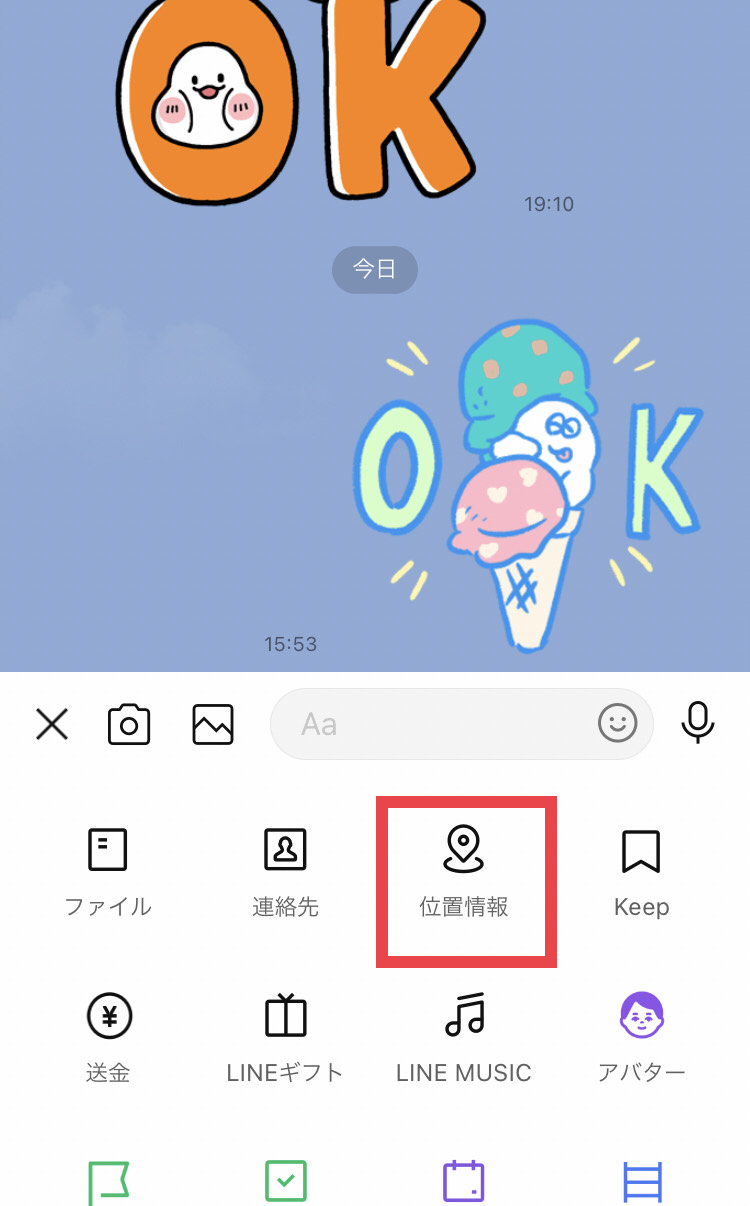
③「地図を添付」から「位置を共有」をタップして位置情報を送信
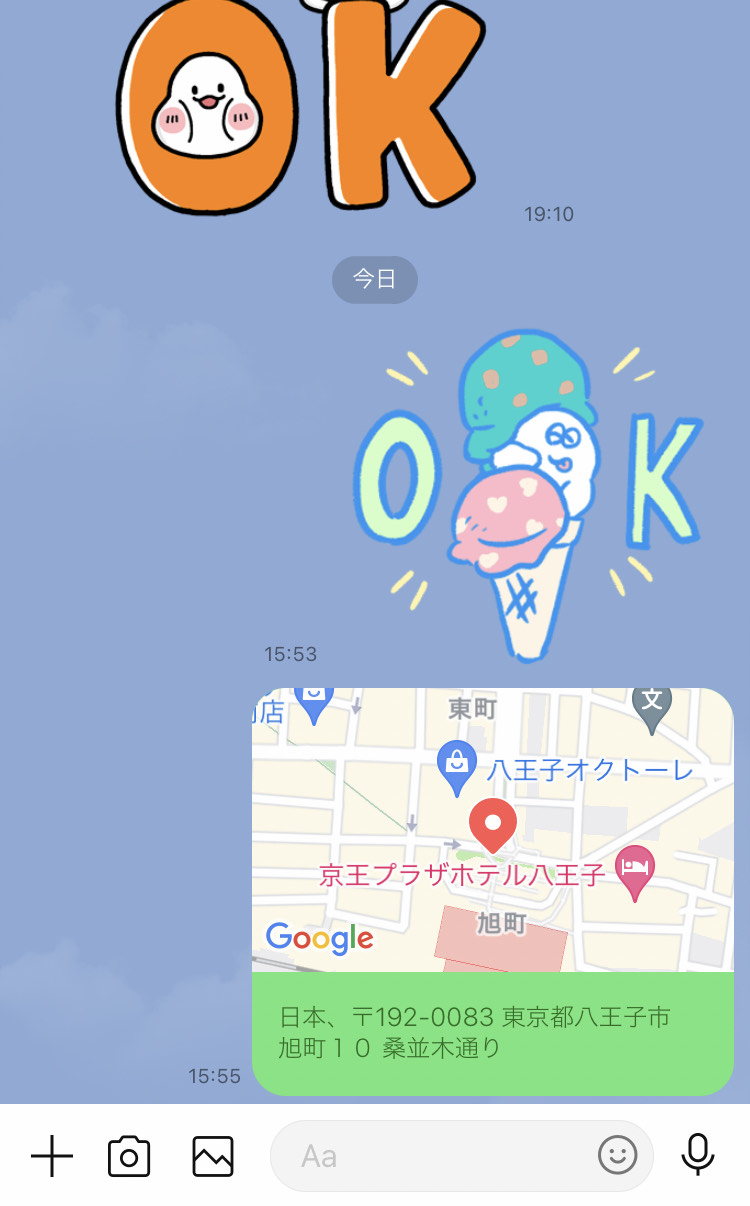
位置情報利用の設定が「オフ」になっていないか要確認
位置情報を送信するには、LINEアプリインストール後に、スマートフォンの「設定」機能から位置情報利用の許可が必要です。許可されているか、設定で確認して置きましょう。
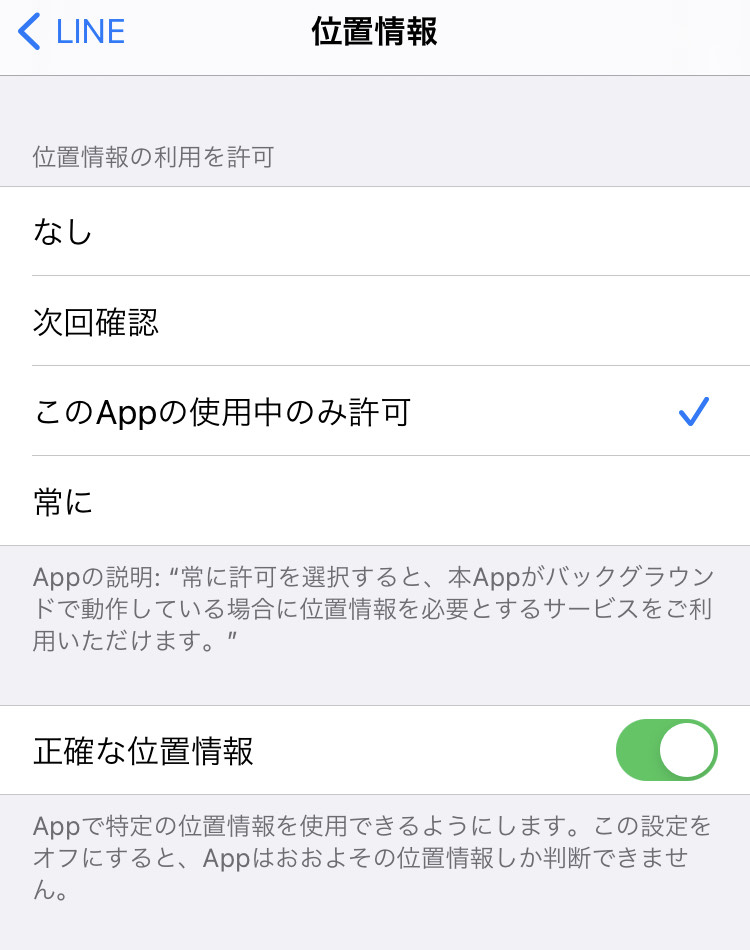
また、仮に位置情報機能を利用したくない方は、設定でLINEの位置情報利用をオフにすれば問題ありません。ただし、位置情報をオンにした場合でも、こちらから共有しない限り、相手に現在位置がわかることはありません。
※設定の方法はAndroidとiOSによって異なります。
APP「探す」を使って共有する
- 「探す」App を開き、「人を探す」タブを選択
- 「自分の位置情報を共有」or「位置情報の共有を開始」を選択
- 共有相手の名前・電話番号を入力
- 「送信」を選択
- 共有する期間を「1 時間」「明け方まで」「無制限」から選択
- 「OK」を選択
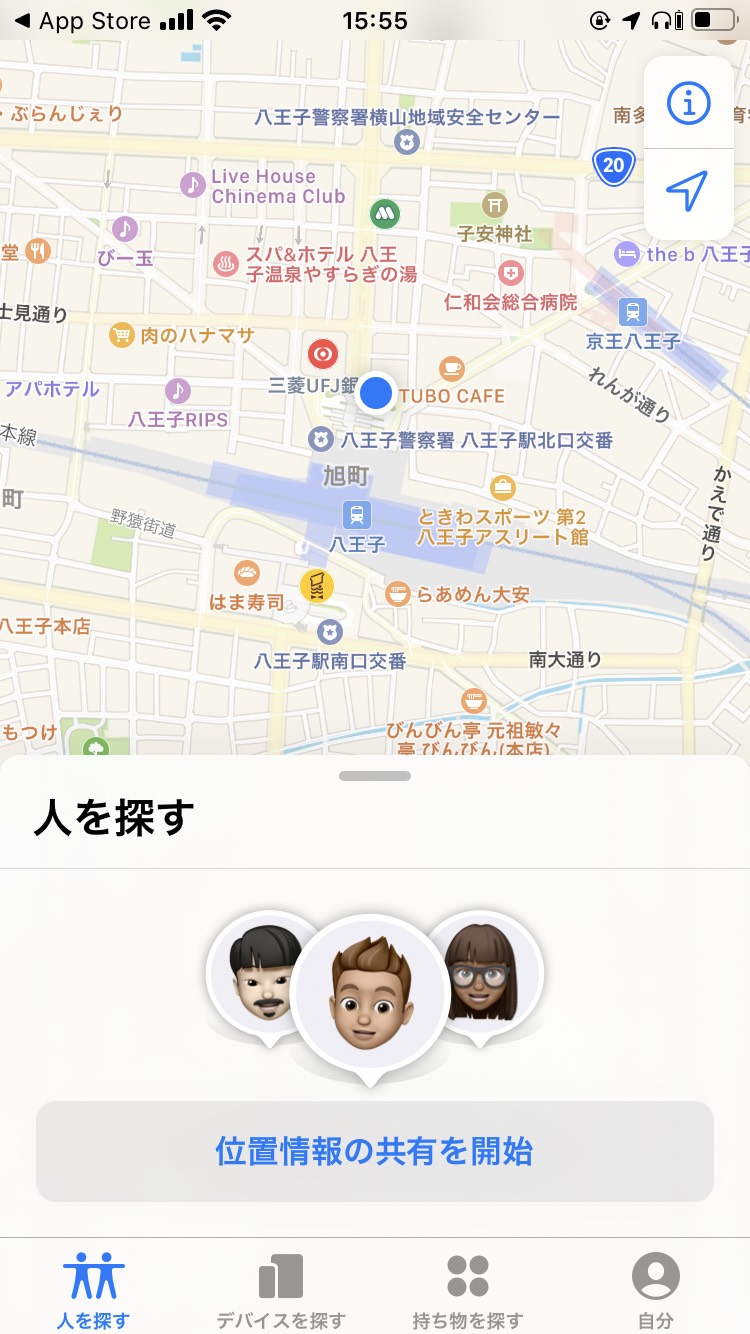
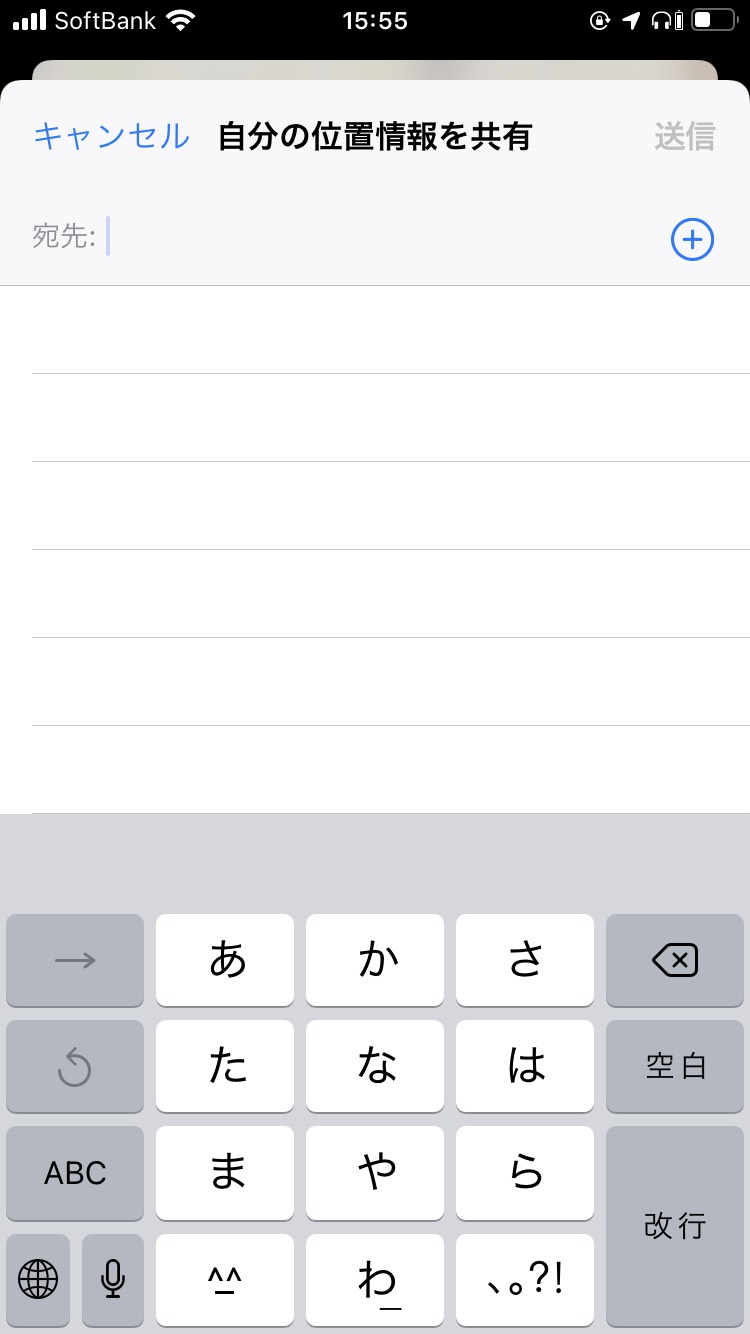
位置情報を共有すると、相手も自分の位置情報を共有するか選択可能です。そのため、位置情報を送信することで、お互いの現在位置を共有し合えるようになります。
Google Mapsを使って共有する
- Google Mapsを開き、右上のメニューアイコンから「現在地の共有」を選択
- 「使ってみる」をタップ
- 「ユーザーを選択」のアイコンを選び、位置情報を共有したい相手を選択
- 選択された相手のメールアドレスに、自分の現在位置が示されたGoogleマップのアドレスが送られる
※共有相手がリストされていない場合、相手のアドレスまたは名前を入力すルとアドレス帳やGmail履歴から候補がリストアップされます。
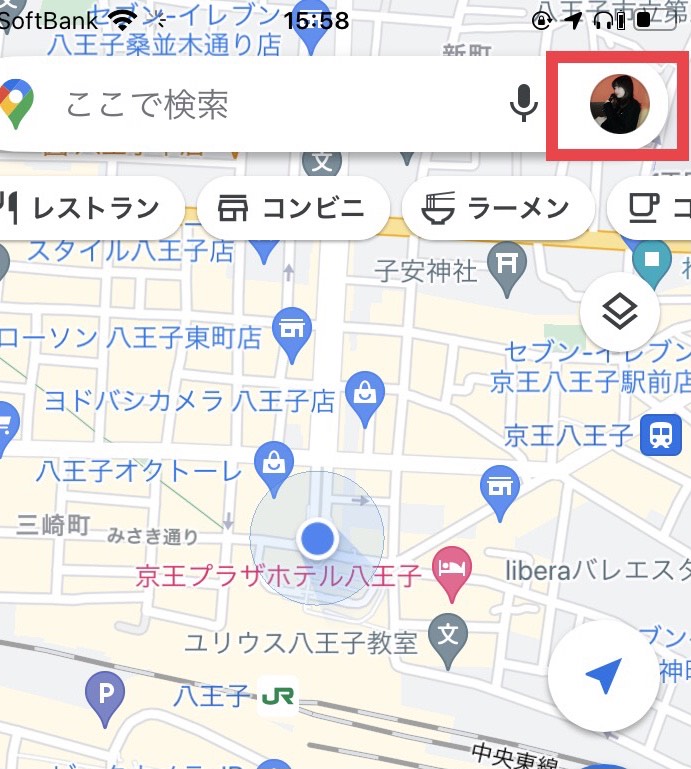
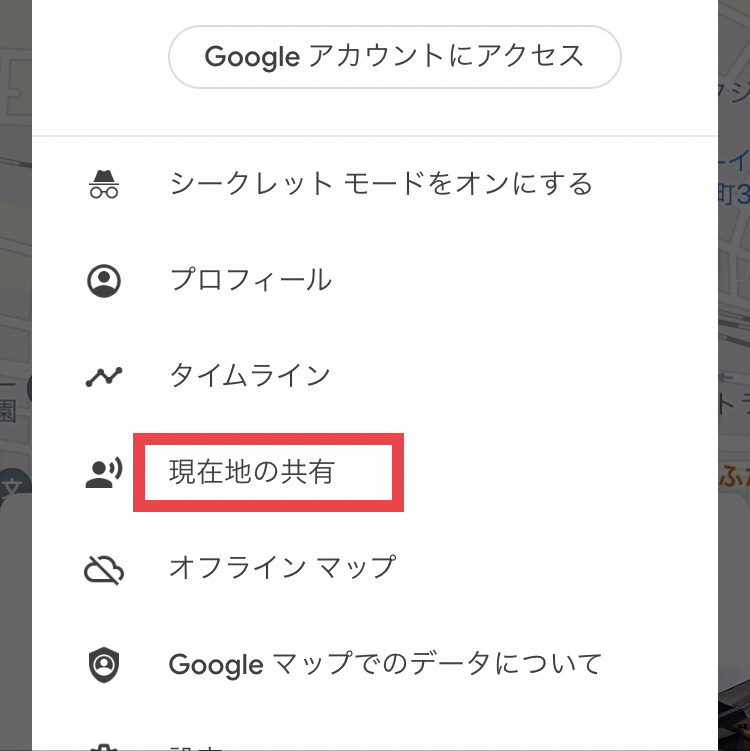
現在位置が随時更新される
共有相手が送られた地図を開いたままにしておくと、数分おきに地図が更新され、移動した場合でも随時居場所を確認することができます。
電波の届きにくい場所は要注意
地下鉄や高層ビルなど電波の届きにくい場所では、現在位置の更新がされない場合もあるので注意が必要です。
待ち合わせができたら相手をリストから消去しておく
お互いが通信し合い、承認しなければ今後位置情報が共有され続けることはありません。しかし、誤解を生まないためにも相手と待ち合わせができたら、設定メニューから共有相手をリストから消去しておきましょう。
ちなみに、位置情報は設定した時間内のみ相手と共有することが可能です。一度共有した相手の現在位置を常に把握できるわけではありません。
まとめ
以上、iPhoneで現在地を共有する方法をお伝えしました。待ち合わせの際に、電話やメッセージで場所を伝えるよりも効率的に場所を共有できるので、ぜひ利用してみてください。